Как распечатать документы с Айфона на принтер?
Опубликовано: 24.10.2017Современный темп жизни ускоряется с каждым годом, и развитие технологий этому способствуют. Для многих людей существует ежедневная необходимость распечатывать документы, книги, фотографии. И не всегда для http://shtepsel.com/good/obektiv-fisheye-fishay-180-dlya-telefona/ этого удобно использовать компьютер. И теперь стало возможным миновать ПК и печатать напрямую с iPhone.
Прямая печать с телефона пока еще имеет ряд особенностей и для того, чтобы распечатать что-то, необходимо разобраться, как это делать. Осуществлять печать с iPhone можно и на мфу.
Прямой способ

Первый способ печати предполагает наличие современной техники. Наличие телефона и принтера выпущенных не позднее трех лет назад. В случае смартфона достаточно будет, чтобы его операционная система регулярно обновлялась. Такая техника имеет поддержку технологий печати AirPrint.
Данный способ позволяет начать печать сразу, без установки каких-либо драйверов. У принтера должен быть знак того, что у него поддерживается соответствующая технология и есть подключение к интернету через Wi-Fi. Необходимо, чтобы ваш iPhone тоже был подключен через эту сеть Wi-Fi.
Далее процесс распечатки будет происходить в автоматическом режиме. На смартфоне найдите нужный вам документ и кликните «поделиться», в функциях найдите «печать» и задайте нужные параметры. Теперь отправляйте на распечатку. В случае если ваше устройство не видит принтер, вы можете немного подождать и перезапустить поиск.
Просмотр и отмена печати в AirPrint
Вы можете воспользоваться переключателем программ и просмотреть задание для распечатки или отменить задачу даже в процессе. Чтобы посмотреть задание вам нужно два раза нажать кнопку «Home» и после кликнуть «центр печати». Здесь вы увидите отображение очереди задач. Если же вы хотите отменить выполнение печати, то нажмите два раза по кнопке «Home» и кликните «отмена печати». Это прервет процесс распечатывания файлов.
Проблема печати на AirPrint
Это те случаи, когда не обнаруживаются принтеры или произошли проблемы при распечатке. Для устранения данной проблемы, проверьте обновление IOS до последней версии и обновление программы используемой для печати. Уточните у производителя информацию о выходе обновлений на прошивку принтера.
Подсоедините AirPrint к Ethernet , Wi-Fi. Любые иные подключения не позволят произвести печать. После того, как принтер подключен, стоит немного подождать. Иногда связь устанавливается не сразу, а по прошествии нескольких минут.
Как перенести контакты с Айфона на компьютер: способы и программы
Контактные данные, как правило, необходимы нам всегда: для связи с коллегами, одноклассниками и друзьями, родственниками. Если вы просто желаете скопировать контакты с iPhone на ПК или стали владельцем нового смартфона, то чтобы вручную не переносить каждый контакт, практически во всех телефонах встроена опция создания копий и импорта их на другие аппараты.
В этой статье мы вам расскажем все о переносе контактов с iPhone на компьютер в независимости от цели этого действия, а также о том, как дальше работать с ними.
Доступные способы переноса контактов
Способов, кстати, несколько, поэтому вы сможете выбрать для себя самый подходящий вариант. Каждый способ предусматривает работу с отдельным программным продуктом. Но не стоит думать, что это все сложно. На самом деле работать с описанными программами сможет любой пользователь, даже начинающий. Все описанные программы являются бесплатными, что для многих пользователей очень и очень хорошо!
И так, перенос может быть осуществлен с помощью:
Программы iTunes; Приложения iTools; Приложения iFunbox; В сервисе iCloud.Учимся переносить контакты с Айфона на компьютер через iTunes
Программа iTunes – это специальный продукт, разрабатываемый и поддерживаемый компанией Apple, с помощью которого можно синхронизировать любое устройство от купертино и работать с данными.
Далее вы узнаете о двух способах переноса контактов при помощи iTunes. И так, запасайтесь терпением и получайте новые знания.
Способ 1 — Если версия программы iTunes 11 и выше
Подключите свой iPhone с помощью USB-кабеля, а затем запустите программу. Дождитесь, когда устройство будет обнаружено, и после этого, в окне программы нужно будет нажать на значок с вашим устройством (как правило, будет расположен в правом верхнем углу экрана).
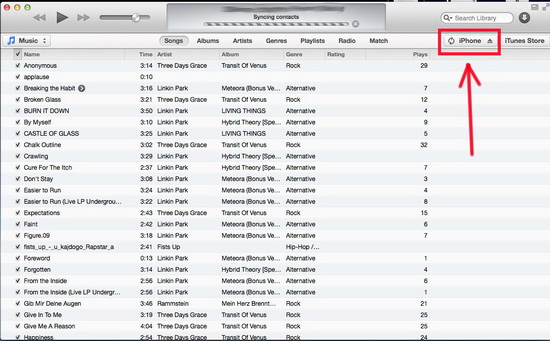
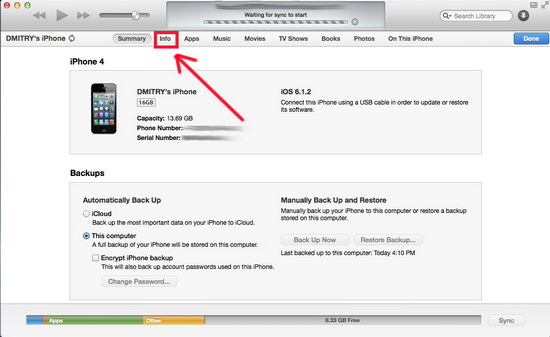
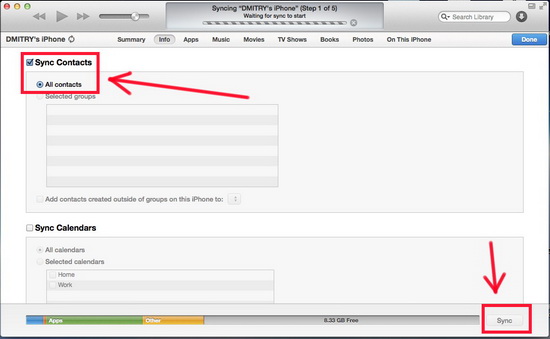
Почему компьютер не видит фото с айфона?

Ваша ОС распознает iPhone так же как цифровую камеру и может копировать с него изображения точно так же, как с карты памяти.
А делается это так на Мас:
После установки соединения при помощи кабеля и по истечении 5 секунд, как правило, следует автоматический запуск стандартного приложения «Захват изображения». Если этого не происходит, его можно открыть вручную (находится в разделе программы); В открывшемся окне данной утилиты будут представлены все изображения. При этом скопировать их достаточно просто: необходимо выделить нужные и перенести их в конкретную папку.В Windows немножко по-другому:
Подключаем гаджет к компу. Буквально через 5 секунд вы увидите на экране всплывающее окно автозагрузки. Если этого не происходит, то нужно зайти в «Мой компьютер» и открыть iPhone как Портативное устройство (для седьмой винды) или как камеру, если у вас стоит WinXP; Далее открываем хранилище самого айфона, после чего заходим в папку DCIM. Ее содержимое составляют, как правило, две-три папки, в которых находятся фото и видеофайлы; Находим наши фотографии и копируем те, которые необходимо скинуть на компьютер; Вставляем в папку, предварительно созданную на ПК. По окончании импорта файлов можно вытащить шнур из компьютера.Примечание. В момент первого подключения iPhone к компьютеру на экране айфона появится сообщение с вопросом: «Доверять этому устройству?» Разумеется, если вы хотите перекинуть фотографии, то нужно выбрать пункт «доверять».
Если вам все-таки не удается импортировать фотографии на компьютер или компьютер не распознает устройство iPhone, iPad или iPod touch как камеру, выполните следующие действия.
Как удалить фото с Айфона
С выходом такого устройства, как iPhone появилась возможность делать качественные снимки. Благодаря этому можно обойтись без профессионального фотоаппарата. Иногда возникает ситуация, когда нужно удалить некачественные или ненужные фотографии. Возможно, вы не знаете, но существует несколько способов, позволяющих избавиться от нежелательных снимков.
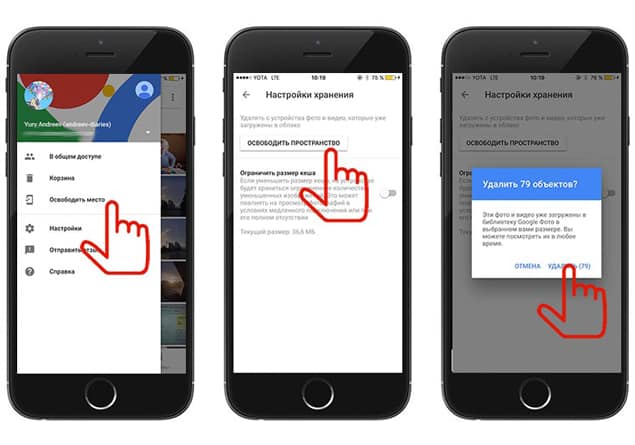
Удаление конкретной фотки
Самым простым способом удаления снимков является поочередное стирание фоток. Для этого вам потребуется выполнить следующую последовательность действий:
Запустить приложение «Фото»; Открыть снимок, который нужно удалить; Нажать на значок корзины, расположенный в правом нижнем углу; Кликнуть на кнопку «Delete Photo».
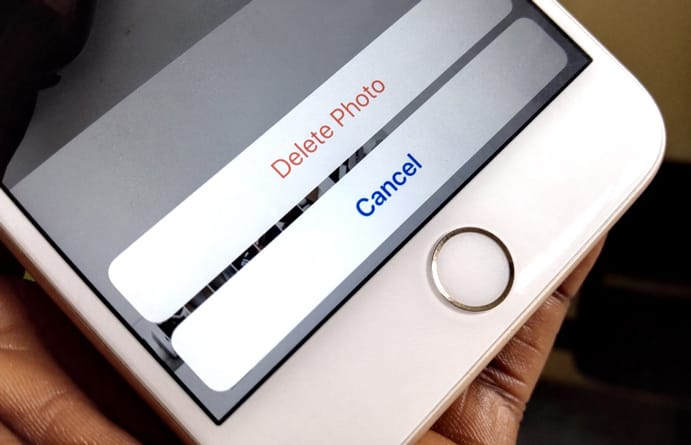
После выполнения 4 пункта, фотография будет удалена. Если вам нужно удалить несколько фотографий, следует повторить процедуру.
Удаление нескольких фотографий
Если у вас имеется более 4 фотографий, подлежащих удалению, рекомендуется рассмотреть способ, позволяющий сразу удалить несколько файлов. Конечно, это не значит, что их нельзя поочередно удалять, как в первом случае, просто это неудобно.
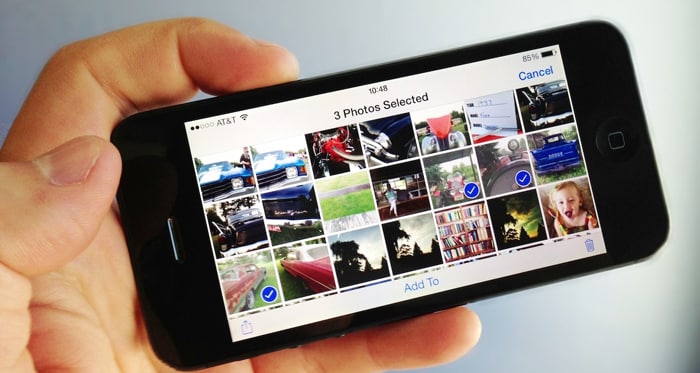
Итак, чтобы удалить фото с айфона, вам следует запустить «просмотрщик» фотографий. Как только программа запустится, выберите пункт «Фотопленка». В этом режиме можно увидеть сразу несколько фотографий.
Теперь вам нужно нажать на кнопку «Select» (верхний правый угол), а затем поочередно помечать снимки, которые нужно будет удалить. Стоит отметить, что при необходимости можете отметить выбор той или иной фотографии.
Когда все ненужные фотки будут отмечены, нажмите на значок в виде мусорной корзины, расположенный в правом нижнем углу. Сразу после этого появится сообщение, типа «Delete 4 photos». Для удаления, вам нужно нажать на эту кнопку.
Как скинуть фото с айфона на компьютер

Фотоснимки на большом экране компьютера смотрятся, безусловно, эффектнее и интереснее, чем на экране айфона. Многие при возникновении такого желания ищут ответ на вопрос: как скинуть фото с айфона на компьютер? Об этом читайте ниже.
На айфоне могут храниться два формата фотоматериалов: фотоснимки сделанные камерой аппарата и изображения, загруженные в фото архив телефона. В соответствии с различием форматов фотоматериалов в айфоне различают и способы помещения фотографии из iPhone в компьютер
Чтобы скинуть фотографию, полученную камерой айфона, необходимо соединить iPhone с компьютером при помощи стандартного USB кабеля из комплекта, которым оснащается производителем айфон. Дождаться, когда операционная система компьютера определит аппарат как цифровую камеру.
Дальнейшие действия просты: войти в устройство, выделить курсором фотографии и через буфер скопировать их в выбранную папку компьютера. Аналогичным образом переносятся на компьютер и отснятые камерой видеоролики. Итак, чтобы фотографии из iPhone на компьютер перенести, необходимы знания и умения пользоваться стандартными средствами операционной системы. Когда фотография окажется на компьютере, ее можно распечатать с помощью домашнего принтера . Качество камеры у современных iPhone довольно высокое, поэтому фотографии в формате 10 х 15 и даже 15 х 21 смотрятся неплохо.
Теперь рассмотрим, как скинуть фото с айфона на компьютер, если изображение хранится в фото архиве аппарата. В фото архиве изображения хранятся в сжатом виде, адаптированном под экран аппарата. Простой перенос на компьютер, описанный выше, не подойдет, так как приведет к существенной потере качества изображения. Можно воспользоваться любым из перечисленных способов:
Можно при помощи скриншот – стандартной функции iPhone, скопировать находящееся в фото архиве изображение, в раздел фотопленка (сфотографировать), и далее выполнив описанные выше действия, перенести фотографии из iPhone в компьютер. Если на айфоне настроена электронная почта, то можно фотографии передать на e-mail. А затем скачать переданные фото с айфона в компьютер.На современных моделях айфона есть приложение WiFiPhoto. И на сегодняшний день максимально быстро можно передать фото с iPhone на компьютер при помощи Wi-Fi Интернета. Кстати, если вы хотите перенести фотографии с iPhone на компьютер только для того, чтобы выполнить элементарное редактирование, то можете поступить проще, воспользовавшись бесплатными интернет-сервисами. Например, почитайте, как можно обрезать фото онлайн .
Ремонт айфон 6 от 390 руб. | Гарантия на ремонт iPhone 6 любой сложности - сервис Pedant.ru
Как установить пароль на SIM-карту и зачем это нужно?
Сначала о том, для чего это необходимо сделать. По сути, это единственный способ сохранить от посягательств посторонних на личную информацию из айфона. Если Вы потеряете телефон или его украдут, то не защищённая симка позволит злоумышленникам получить полный доступ к Вашей электронной почте, социальным сетям, мессенджерам. А если SIM-карта подключена ещё и к банковскому счёту, то любому желающему не составит труда спокойно снять с карты все Ваши сбережения.
Вы скажите, в таких случаях можно обратиться к оператору, чтобы заблокировали номер. Но где гарантия, что Вы успеете сделать это до того, как Ваши средства не будут израсходованы? Избежать такого сценария помогает простая установка PIN-кода в три шага:
заходим в «Настройки» iPhone, в закладке «Телефон» активируем переключатель SIM-PIN; обычно уже стоит операторский пин-код, поэтому сначала вводим четыре нуля или единички; после создания собственного кода блокировки нажимаем на кнопку «Готово».Теперь при каждой перезагрузке гаджета Ваш смартфон дополнительно потребует введения PIN-кода от симки. Разблокировать её невозможно – даже если установить на другой мобильный аппарат.
Облако Айклауд - как войти в учетную запись с компьютера или Айфона
Сегодня существует не мало облачных хранилищ и пользователь iPhone может использовать любой из имеющегося ассортимента сервисов. Однако, пожалуй, удобнее всего для владельца iOS-устройства бэкапить важную информацию через сервис iCloud — облако, разработанное Apple специально для своих пользователей.
Почему iCloud?
Конечно, главное преимущество «родного» облака заключается в том, что владельцу айфона или другого iOS-гаджета не нужно дополнительно ничего устанавливать — iCloud «вшит» в пользовательские настройки, кроме того имеется специальное дополнительное приложение iCloud Drive — чуть позже мы разберемся, зачем оно нужно.

Еще один плюс — это, опять же, отсутствие лишних хлопот с созданием специальной учётной записи. Для входа в облако iCloud не нужно создавать никакого нового аккаунта, используется Apple ID пользователя.
Ну и, наконец, третье тоже весьма важное достоинство iCloud — удобно взаимодействовать с ним можно не только на самом мобильном устройств. Получить доступ в облако можно также с компьютера с помощью специальной программы или через браузер и портал iCloud.com.
Как управлять iCloud с мобильного устройства?
Начальная настройка iCloud начинается с меню «Настройки» iOS-девайса. Найдите в настройках пункт iCloud, тапните его, введите свой Apple ID.
Синхронизация
Перед вами появится меню сервиса, управлять которым очень легко. Вы просто выбираете в разделе «Использующие iCloud программы» те приложения, информацию, хранимую в которых, желаете бэкапить, после чего активируете соответствующий ползунок. Как только ползунок включается данные гаджета синхронизируются с облаком и другими iOS-устройствами, где осуществлен вход в учетную запись iCloud по единому Apple ID. Проще говоря, если у вас есть два iOS-устройства, например, iPhone и iPad, и вы используете на них одинаковый Apple ID (что, конечно, вероятнее всего), то информация между ними будет синхронизироваться.

Стоит отметить, что никто не запрещает включить синхронизацию для всех доступных облаку программ, однако, учтите, что бесплатно iOS-пользователю предоставляется только 5 Гб места в хранилище. Так что если хотите сэкономить, лучше настраивать параметры синхронизации с умом.
Скачать музыку с Вк бесплатно, онлайн. Слушать Вконтакте музыку

Информация правообладателям
Данный ресурс являеться промежуточным звеном между пользователем и автором музыки (статья 1253.1 ГК РФ). Мы не несем ответственнось за возможные последствия и ущерб причиненный автору музыки или любой другой стороне. Ответственность за любые действия принадлежит только пользователю данного веб-сайта (статьи 1301, 1311 ГК РФ). Точнее:
Мы не размещаем треки на своем сайте, а лишь предоставляем к ним доступ; не меняем музыкальный контент; Мы не несем ответственность за третих лиц, если они нарушают авторские права музыкалльного коннекта; Если будет получена жалоба на конкретный музыкальный трек, то мы обязуемся ограничить к нему доступ всем пользователям без исключения.Чтобы был ограничен доступ к конкретному музыкальному произведению, то следует оформить заявку и прислать ее в Нашу группу по адресу VK_Music . В заявке обязательно укать исполнтеля трека и название песни и заявить авторские права на данное музыкальное произведение.

Информация пользователям
После скачивания музыки с сайта на компьютер и полного ознакомления со скаченным треком вы безотказно , в обязательном порядке обязуетесь удалить полученный файл.
Данный веб-сайт не несет никакой ответственности и ущерб, который может быть причинен любой из сторон.
Скачать uTorrent бесплатно - программу торрент скачать бесплатно
Мощное приложение для обмена торрент-объектами. Программа представляет собой многофункциональный менеджер, с помощью которого можно назначать приоритеты для каждой задачи, просматривать статус текущих заданий и управлять скоростью загрузки и отдачи.
Приложение содержит инструменты для поиска нового контента и встроенную ленту новостей. Поддерживается возможность назначения задач по расписанию, есть функция удаленного управления интерфейсом.
uTorrent скачать бесплатно на компьютер можно с русской версией интерфейса — он доступен для компьютеров на базе Windows 10 (32/64 bit), 7, 8, XP и уже содержит бесплатный функционал для управления загрузками. При желании можно избавиться от коммерческих баннеров в интерфейсе менеджера, для этого нужно купить подписку на Ad-free версию стоимостью $4.95 за год. Если кроме этого вы желаете дополнить возможности приложения антивирусом, медиаконвертером и функцией онлайн-воспроизведения потокового видео, то вы можете приобрести подписку на максимальную Pro-версию программы за $19.95 ежегодно.
Торрент—программу Мю Торрент можно скачать не только для компьютера – есть полноценное приложение для планшетов, телефонов на базе Android. Ввиду ограничений операционной системы, uTorrent лишь частично совместим с iOS – его можно скачать для Айфона, Айпада, Айпода (iPhone, iPad, iPod) и использовать как пульт дистанционного управления к настольному варианту приложения.
Чем отличается смартфон от айфона и что лучше?

Пользователи достаточно часто спрашивают, чем айфон отличается от смартфона? Вопрос действительно интересный, хотя поставлен он некорректно — ведь iPhone тоже является смартфоном. Просто в последние годы его название стало нарицательным, как, например, в случае с ксероксом, ведь Xerox — это название компании, которая в том числе выпускает копировальные аппараты.
Смартфон (от английского smartphone, то есть «умный телефон») — это мобильный телефон, который успешно сочетает в себе функции карманного компьютера. С его помощью вы можете не только звонить друзьям, но и играть в игры, смотреть видеоролики, слушать музыку, серфить интернет и много чего еще.
iPhone — серия смартфонов, которую выпускает компания Apple.
И что получается? А то, что назвав айфон смартфоном, вы ничуть не ошибетесь!
Теперь давайте поговорим о том, что отличает iPhone от других смартфонов.
Пожалуй, первое и самое главное — это операционная система iOS . О ней наш сайт уже успел рассказать. Данная операционная система интересна тем, что она используется исключительно на устройствах от компании Apple, поэтому на смартфонах или планшетах других производителей вы ее не встретите. Это с одной стороны хорошо, а с другой — плохо. Хорошо, потому что компания Apple оттачивает свою операционную систему до блеска, поэтому зачастую работает она не в пример стабильнее других ОС. А плохо то, что установить ее, например, на телефон LG невозможно.

Второе важное различие — небольшой модельный ряд. Так, долгое время Apple выпускала всего лишь одну модель, к которой в дальнейшем присоединилась iPhone 5c. Тоже самое касается и размера экрана, хотя в шестом поколении вышло сразу два устройства — одно с диагональю экрана 4,7 дюйма, а второе — 5,5 дюйма. Теперь посмотрите на огромнейший выбор девайсов на базе ОС Android — разница просто фантастическая. Поэтому если вам не нравится внешность iPhone, особого выбора нет, кроме как начать рассматривать устройства других производителей.
Какой разъем зарядки у айфона 3, 3GS, 4, 4S, 5, 5S, 5C, 6, 6S, 6 PLUS, 6S PLUS, SE, 7, 7 PLUS
Как вы знаете, вопросы с зарядкой у Apple были всегда популярны и на этот раз дошел черед рассказать про разъем зарядки у всех айфонов.
Хоть и не часто, но они менялись. Некоторые люди не знают, что именно их ожидает при покупке нового гаджета от Apple. Давайте будем разбираться.
Apple всегда были в ногу со временем, поэтому у их гаджетов можно наблюдать только самые новые разъемы, включая и разъем для зарядки.

Мы узнали, какие разъемы существуют и теперь предлагаю разобраться какие девайсы можно отнести к каждому из них. Давайте начнем.
Разъем для зарядки у айфона 3, 3GS, 4, 4S
Весь этот список принадлежит к 30-контактному коннектору или Apple 30 pin. Заряжался iPhone достаточно быстро и проблем с этим не возникало.

Но, мы все любим делать быстро и очень часто приходилось смотреть на кабель, чтобы понять, какой именно стороной нужно вставлять кабель. Немного раздражало, но все привыкали и все было нормально.
Еще одна проблема появилась, когда начался переход на следующий вид. Ведь забыв свой кабель, ты просто не мог зарядить свой телефон.
Разъем для зарядки у айфона 5, 5S, 5C, 6, 6S, 6 PLUS, 6S PLUS, SE, 7, 7 PLUS
Как видите, тут список уже намного больше и естественно, все они заряжаются при помощи Lightning коннектора. Он всем полюбился как только появился.

Вставлять кабель любой стороной в свой iPhone просто блаженство. Ведь на это не уходит много времени и не нужно ничего проверять.
На сегодня, у этого разъема появилась еще одна функция — теперь, это еще и разъем для наушников. Начиная с iPhone 7 и iPhone 7 PLUS, теперь просто не существует 3.5 Jack.
Выводы
Думаю разъем Lightning будет у всех устройств Apple еще достаточно долго. Ведь он делался с целью прослужить достаточно долго и пока, он используется в достаточно большом количестве iPhone.
Технологии развиваются и возможно, совсем скоро вообще не будет никаких кабелей и разъемов. Все будет происходить беспроводным образом и это будет чертовски удобно. Будем следить за развитием.
Другие интересные статьи