Виртуальный COM-порт для Windows 7
Опубликовано: 15.12.2017Виртуальный COM порт для Windows 7
Последовательный или COM-порт — это интерфейс стандарта RS-232, который служит для подключения различного оборудования к компьютеру. Из-за ограничения в размере информации (1 бит), передаваемой за один раз, данный порт получил второе название: последовательный. Интересным является тот факт, что в различных интерфейсах, таких как Ethernet или USB информация передаются также — последовательно, однако, такое название за ними не закрепилось.

Что делать если в компьютере нет COM-порта?
Изначально COM-порты использовались для подключения терминалов, модемов и мыши. В современное время основное назначение сводится к подключению всевозможных источников питания, микроконтроллеров, вычислительных систем, кассовых аппаратов и других устройств. Также COM-порт очень активно использовался для синхронизации компьютеров: к примеру, ноутбука с персональным компьютером. Сейчас такой подход сменился использованием USB-порта.
Что такое виртуальный COM-порт?
Виртуальный COM-порт воображает себе наша операционная система, при этом он отсутствует физически. Для «воображения» существуют специальные программы, одну из которых мы рассмотрим позже.
Для чего используется?
Поняв, что такое реальный COM-порт и для чего он используется, без труда можно представить себе необходимость в виртуальном COM-порте. Представьте: вам нужно подключить вычислительное устройство к компьютеру через COM-порт. Но у вас его нет! Или же подключить несколько устройств, а порт всего один. Как быть в такой ситуации? Спасает именно создание виртуального порта.
Таким образом, виртуальный порт позволяет имитировать его присутствие в компьютере при отсутствии оного. Примеровприменения довольно много. Однако наиболее часто виртуальный COM-порт применяется:
При необходимости подключить несколько устройств одновременно. При необходимости отладить (протестировать, найти ошибки) программу для вычислительного устройства при отсутствии порта.Как переустановить Windows 7 на Windows 7 - на компьютере, полностью и самостоятельно, через BIOS
Проблемы с Windows происходят чаще всего по вине пользователя.
Виной всему могут быть:
вирусы, которые портят системные файлы; программные сбои; банальное захламление системного диска, отчего компьютер начинает работать медленнее и часто давать сбои.Полностью переустановить Windows 7 не составит особого труда, т.к. программа установки интуитивно понятна. В процессе подготовки и, собственно, переустановки системы важно не потерять файлы и при этом улучшить работу компьютера. А о том, как это сделать максимально правильно и пойдет речь ниже.
Что нужно сделать до удаления системы
Конечно же, самым первым шагом в процессе переустановки станет скачивание нового дистрибутива. Это можно сделать на любом торрент-трекере, или же файлообменнике.
Далее следует процесс записи программы установки на загрузочную флешку или диск. Для записи программы установки на флеш-карту потребуется рабочая версия Windows 7 и программа Win2Flash. Она очень проста в освоении и все делает самостоятельно в автоматическом режиме. Нам достаточно выбрать дистрибутив в меню проводника и флешку, которая станет загрузочной. Если у вас уже есть записанный на диск дистрибутив – этот пункт пропускаем.

Фото: Окно выбора пути к Windows и необходимой флеш-карты
После автоматической записи операционной системы на носитель пришло время переходить к следующему пункту – сохранению всех важных файлов.
Эту процедуру лучше проводить при наличии вместительных хранилищ: внешнего жесткого диска, объемной флешки или же нескольких дисков большого объема. На них мы копируем все необходимые нам файлы (фото, видео, текстовые документы, файлы с паролями и т.д.). Также можно сохранить все файлы в облачном хранилище (Dropbox, Google Drive, Яндекс.Диск и т.п.), и после окончания переустановки вы сможете скачать все нужные файлы обратно, обойдясь таким образом без потери данных.
Не забудьте скачать необходимые драйвера (на сетевую карту/модуль wi-fi, видеокарту и др.), ведь возможно, что без них компьютер не позволит вам войти в Сеть и полноценно работать.
Видео: Установка Windows 7
Браузеры скачать бесплатно
На сегодняшний день, пожалуй, ни один человек не может представить себе жизнь без интернета, без возможности общения, возможности скачать нужное, общаться по видеосвязи бесплатно, смотреть бесплатно видео и многого другого. Жизнь современного человека разделилась на две части. Первая – реальная, вторая – виртуальная. Интернет стал одним из основных источников информации. Без него достаточно трудно представить жизнь современного человека, поэтому силы программистов и физиков направлены на постоянную модернизацию интернет-пространства, создание качественных бесплатных интернет-ресурсов.
Без чего доступ в интернет будет невозможен? Например, Вы установили дома роутер или подключили выделенную сеть какого-либо интернет-провайдера, однако все это можно назвать пустой тратой денег, если на Вашем компьютере не установлен браузер.
Браузер – это специальная программа, которая предоставляет доступ к интернет-страницам. На сегодняшний день существует целое множество браузеров от разных производителей, большинство из которых вы можете скачать бесплатно у нас. Браузеров настолько много, что выбрать из всех лучший браузер невероятно трудно, и порой практически невозможно. Каждый из веб-обозревателей, которые можно найти у нас, обладает преимуществами и недостатками, поэтому чему радоваться, решив скачать бесплатно тот или иной браузер, и с чем мириться выбирает каждый самостоятельно. Конечно же, в первую очередь компании-производители выпускают новые программы браузеры для операционной системы Windows, поскольку ее пользователей абсолютное большинство.
Активатор Windows 8.1 - активация windows 8 и 8.1

Загрузочный активатор windows8.1 Re-loader был проверен на огромном количестве компьютеров. После длительных тестов программа проявила себя исключительно с положительной стороны. Поэтому редакция сайта смело рекомендует этот активатор для применения на windows 8.1. У программы есть и другие возможности. Разработчик учел, что у многих установлен майкрософт офис, и для вас он встроил в программу активатор ms office. Так что можно одновременно активировать сразу два важных компонента. Как видите получение бесплатной лицензии на продукты майкрософта задача не трудоемкая.
Как узнать что активация windows 8.1 выполнена верно? Для этого выполним простую задачу: нужно лишь открыть раздел «мой компьютер» и правой кнопкой мыши нажать в любое пустое место раздела. Перед вами откроется подменю, нижним пунктом которого будет «свойства». Именно в свойствах будет указана информация о активации.

Если вы задались вопросом как активировать windows 8.1 , или как активировать windows 8 ? — то вы попали по адресу. Мы постараемся максимально точно описать процесс активации windows 8 -8.1. Кстати, поскольку все windows собраны на одном ядре, некоторые активаторы способно сработать на нескольких версиях windows сразу. Например наши активаторы windows 8.1 обновлены до последней версии, и поэтому вы можете использовать их и для активации windows 10. Активация windows 8.1 по сути ничем не отличается от активации windows 8, поэтому все эти активаторы применим на обе операционные системы. Часто вижу что люди ищут примерно следующее: активация windows 8 с помощью программы. Конечно ответ на этот вопрос вы найдете, в интернете полно сайтов и форумов, которые давно раскрыли этот вопрос, но на самом деле все куда проще. Вам стоит один раз скачать последнюю версию нашего KMSAuto активатора, и им вы сможете активировать любую windows . И все, не нужно искать отдельный активатор для чего либо, все содержится в одной программе.
Моя смета
Моя смета - это программа, предназначенная для составления смет и расчетов общей стоимости работ. Отличное решение для маленьких компаний и частных предпринимателей, которые занимаются оказанием разных услуг.
Возможности программы Моя смета:
печать сметы и расчета стоимости работ печать отчетов прайс на материалы и работы учет по бригадам и заказчикам ввод коэффициентов на всю смету ввод коэффициентов на выполняемую работу ведение справочников заказчиков, бригад, видов работ, коэффициентов и материаловДружественный интерфейс программы \"Моя смета\" делает ее легкой в освоении, удобной в работе. Программа рассчитана на самого неопытного пользователя.
Моя смета имеет следующие возможности программы:
Создание и вывод на печать сметы и подсчет общей стоимости работ; Экспорт отчетов и документов в популярные форматы Excel, JPEG, Word; Учет по заказчикам и бригадам; Вывод на печать прайс-листа; Учет выплат и расходов; Различные отчеты; Курсы валют; Дизайнер формы сметы.Как включить BLUETOOTH (блютуз) на ноутбуке
Перед тем как приступить к изучению самого вопроса узнаем, что собой являет Bluetooth, и как он работает.
Что такое Bluetooth? Это модуль для беспроводной передачи данных. Они могут быть голосовые, потоковые (аудио) и обычные файлы. Работает он в двух режимах: и как приемник, и как передатчик. Это беспроводное устройство незаменимо при передаче файлов со смартфона на компьютер.
Bluetooth-адаптер может быть разных ревизий или версий, начиная с 1.0, которая вышла в 1998 году и имела целый ряд проблем с совместимостью, и заканчивая версией 4.1 с низким энергопотреблением и высокой скоростью.

Фото: Bluetooth адаптер
В мобильных компьютерах, модуль беспроводной связи, снижает время работы устройства от аккумулятора. Поэтому производители предусмотрели как аппаратное, так и программное включение/выключение этих модулей. Ниже приведена инструкция, как включить адаптер bluetooth на ноутбуке.
Как узнать есть ли на ноутбуке bluetooth
Можно пытаться включать или выключать устройства, ломать голову, почему оно не работает. Но его просто может не быть в ноутбуке.
Проверить наличие функции на ноутбуке можно несколькими способами.
по парт-номеру ноутбука; по соответствующим наклейкам; по наличию индикатора состояния bluetooth.Парт-номер – это полное наименование модели ноутбука. Например, если речь идет об ASUS, то он будет выглядеть примерно так: X102BA-DF010H. Введя этот номер в поиск на сайте производителя, можно узнать, есть ли в ноутбуке данная функция.
Будьте внимательны и тщательно проверяйте, совпадают ли все буквы и цифры с вашей моделью. Номер с одним малейшим отличием может соответствовать совершенно другому ноутбуку.
Иногда производители ноутбуков, обозначают наличие дополнительных опций с помощью наклеек. Так, на днище корпуса может быть приклеена наклейка с моделью и версией bluetooth. Если такая наклейка есть на дне вашего компьютера – значит все на месте.

Фото: наклейка на дне компьютера
Если на панели индикаторов состоянии ноутбука есть маленький логотип блютус – это верный знак того, что он присутствует в данном ноутбуке. Если же его нет, то нужно осмотреть клавиатуру, на предмет горячих клавиш включения этой опции. Но самым верным способом является проверка по парт-номеру, который никогда не лжет.
Гибернация, сон и гибридный спящий режим в Windows 7 – вопросы и ответы
Чем отличаются спящий режим, гибернация и гибридный спящий режим?
Спящий режим - это режим пониженного потребления электроэнергии, который позволяет быстро возобновить работу в режиме обычного потребления энергии (обычно, в течение нескольких секунд) по требованию пользователя. Перевод компьютера в спящий режим напоминает нажатие кнопки «Пауза» на проигрывателе DVD: компьютер немедленно останавливает все операции и в любой момент готов к продолжению работы.
Режим гибернации - это режим пониженного потребления электроэнергии, разработанный в первую очередь для ноутбуков . При переходе в спящий режим все открытые документы и параметры сохраняются в памяти, и компьютер переходит в режим пониженного потребления электроэнергии, а при переходе в режим гибернации все открытые документы и программы сохраняются на жестком диске в файле hiberfil.sys, и затем компьютер выключается. Из всех энергосберегающих режимов, используемых в ОС Windows, для поддержания режима гибернации требуется наименьшее количество электроэнергии. Если в течение длительного промежутка времени компьютер не планируется использовать и нет возможности подзарядить батарею, рекомендуется перевести ноутбук в режим гибернации.
Гибридный спящий режим - это режим, который разработан преимущественно для настольных компьютеров . Гибридный спящий режим сочетает в себе спящий режим и режим гибернации, поскольку все открытые документы и программы сохраняются в памяти и на жестком диске и компьютер переводится в режим пониженного потребления электроэнергии. Если гибридный спящий режим включен, переход в спящий режим автоматически переводит компьютер в гибридный спящий режим. На настольных компьютерах гибридный спящий режим обычно включен по умолчанию.
Как и в режиме обычного сна при гибридном сне компьютер не должен обесточиваться. При неожиданном сбое питания операционная система Windows может восстановить данные с диска, но такое восстановление не является штатным и обычно сопровождается интенсивной нагрузкой на жесткий диск - не злоупотребляйте.
Windows 7 оптимизация системы
Несмотря на то, что загрузка и отклик операционной системы Windows 7 во многом превосходят ее предшественницу Vista, ее стандартные настройки источник являются далеко не самыми оптимальными для работы. Однако, ускоряя работу «семерки», необходимо учитывать, что некоторые вносимые в ее настройки изменения приводят ухудшению функциональности и внешнего вида системы. Вашей задачей является выбор такой конфигурации, которая обеспечит вам оптимальное соотношение между производительностью, функциональностью и внешним видом.
Далее мы рассмотрим несколько способов ускорить работу ряда системы Windows 7, а также ряда ее утилит.
Windows 7: оптимизация загрузки системы
Известно, что наибольшее раздражение у пользователя вызывает долгая загрузка операционной системы. Несмотря на то, что «семерка» оптимизирована разработчиками таким образом, что ее загрузка происходит на 10-20 секунд быстрее Vista, пользователи всегда стремятся сделать ее еще более быстрой.
Многоядерные процессоры позволяют ускорить загрузки системы еще больше, для чего необходимо выполнить ряд настроек.
Открываем утилиту msconfig, набрав ее название в строке меню Пуск.
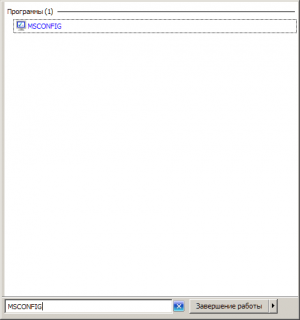
В открывшемся окне нам необходима вкладка Загрузка, где необходимо нажать на кнопку Дополнительные параметры.


Поставьте галочку возле пункта Число процессоров и в выпадающем меню выберите максимальное число ваших ядер. После того, как вы нажмете ОК для сохранения настроек, перезагрузите системы, и вы увидите, насколько более быстрой стала загрузка Windows 7.
Для ускорения загрузки системы следует учитывать и то, что ее скорость напрямую зависит от числа процессов и приложений, запускаемых вместе со стартом Windows. Поэтому, снова открыв утилиту msconfig, перейдем на другую ее вкладку Автозагрузка.
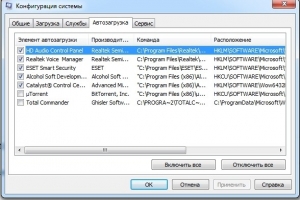
Многие приложения Windows прописываются в автозагрузку системы незаметно от пользователя. Когда таких программ становится слишком много, загрузка начинает значительно тормозить. Поэтому внимательно проанализируйте список представленных во вкладке автозагрузка приложений и снимите галочки со всех программ, которые вам не нужны. В идеале следует оставить галочку только напротив названия вашего антивируса.
Точно также ускорить загрузку Windows позволит отключение всех ненужных служб, которые тормозят не только запуск, но и работу. Их отключение мы рассмотрим ниже.
Скачать Google Chrome для Windows 7
Скачайте и установите Гугл Хром для Windows 7! Для загрузки доступна последняя, актуальная версия интернет-обозревателя.
Для Windows 7 создатели знаменитого и наиболее быстрого браузера создали новую версию Google Chrome. Важно то, что создатели браузера не стесняются использовать для своей программы компоненты с WebKit или даже Mozilla, чтобы повысить скоростной уровень и безопасность серфинг в интернете. Браузер обязательно укажет на недобросовестные сайты и остановит пользователя в шаге от самой большой ошибки. Стабильность, надежность и скорость - это главные характеристики этой версии Google Chrome.

Версия предлагает как стандартные возможности (поиск информации в режиме инкогнито, а также использование инструментов для разработчиков), так и большое количество дополнительных усовершенствований. Любая вкладка позволяет насладиться безопасностью высокого уровня, так как представляет собой отдельный процесс.
1. Оптимизация всего контента, который Вы загружаете на компьютер. 2. Облегчение анализа анимации для разработчиков. 3. Автоматическая остановка функциональности плагинов, которые можно использовать даже в неактивных вкладках. 4. Исправление 40 слабостей предыдущей версии, которая все равно была максимально популярной среди интернет-пользователей. Все они были найдены разработчиками, которые работали над улучшением возможностей программы.Это браузер нового поколения для Windows 7, который стал настоящим хитом среди любителей быстрого поиска информации и тех, кто не желает долго ждать загрузки страниц.
Realtek Driver для Windows 7 XP скачать бесплатно (High Definition Audio)

Установка официальных Реалтек драйверов гарантирует исправление ошибок звуковой карты, корректную и быструю работу приложений во время произведения музыки и видео...

Официальный сайт Realtek-Driver.ru предлагает Вам скачать Realtek High Definition Audio Driver бесплатно для устранения проблем со звуком и корректного воспроизведения аудио на звуковых картах компьютера или ноутбука. Драйвера от Realtek выпускаются в четырех вариантах для 32 и 64 битных версий операционных систем от компании Microsoft.
Драйвер Realtek – звуковой кодек, правильно настраивающий оборудование, обеспечивая поддержку новых аудио форматов и пропуска высоких звуковых частот. Если у Вас на компьютере не работает звук, слышны помехи или искажения во время игр, воспроизведения музыки или фильмов Realtek Driver единственное средство способное исправить подобную проблему.
Своевременное обновление и установка официальных Realtek AC'97 и HD Audio Driver поможет избежать ошибок ввода-вывода аудио потоков, обеспечит долгую работу и высокую производительность Вашей звуковой карты и материнской платы.
Droid4X скачать бесплатно на компьютер Windows 7, 8, 10

Благодаря программному средству Droid4X пользователи получили шанс пользоваться играми, разработанными под программируемую начинку переносных устройств. Оно отлично справляется с любыми поставленными требованиями, занимая немного места на жестком диске. Если скачать Droid4X и установить на ПЗУ компьютера, то можно испробовать полюбившиеся игры на большом экране с управлением, перенесенным на клавиатуру, джойстик или смартфон.
Основным отличаем, является создание полноценной версии переносного устройства под управлением операционной системы Android. Чтобы установить платформу не требуется прикладного программного обеспечения. Необходимо лишь воспользоваться функционалом VirtualBox для полноценного запуска проекта.
Благодаря расширенным характеристикам можно воссоздать полноценную мобильную среду на стационарном ПК, подходящую для апробации и тестирования новых приложений под Android или iOS. Это позволяет разработчикам воссоздавать любые устройства и запускать свои наработки перед публикацией на общедоступных ресурсах. А обычным пользователям запускать полюбившиеся приложения, не опасаясь высоких технических требований к мобильному. Игры можно скачивать непосредственно из базы Play Market.
Функционал
Процесс инсталлирования проходит достаточно ровно без технических осложнений. Изначально открывается лишь консольное окно, транслирующее все проходящие этапы. Затем весь процесс проходит в рамках графического интерфейса. Поскольку для эмулятора не требуется дополнительных утилит, желательно избавится от всевозможных визуализированных средств, перед тем как скачать Droid4X на ПК и приступить к его запуску.
Как отключить проверку цифровой подписи драйвера в Windows 7
В ОС Windows 7 Microsoft существенно ужесточила требованию к устанавливаемым драйверам (рекомендуем познакомиться с занимательной статьей об установке драйверов устройств в Windows 7 ). Теперь любой устанавливаемый драйвер должен иметь цифровую подпись, проверенную и сертифицированную Microsoft. Перед загрузкой и установкой драйвера любого устройства Windows 7 проверяет цифровую подпись этого драйвера. И если при попытке установить драйвер для нового устройства в Windows 7 вы увидите сообщение: « Windows can’t verify the publisher of this driver software» , значит, данный драйвер не имеет цифровой подписи. В указанном диалогом окне можно выбрать вариант ”Install this driver software anyway” ( «Все равно установить этот драйвер») , однако в любом случае этот драйвер не установится, и значит, устройство работать не будет.

При установке неподписанного драйвера, в диспетчере устройств данное устройство будет помечено восклицательным знаком и содержать следующее сообщение об ошибке:
Windows cannot verify the digital signature for the drivers required for this device. A recent hardware or software change might have installed a file that is signed incorrectly or damaged, or that might be malicious software from an unknown source. (Code 52)


Также о проблемах с цифровой подписью драйверов могут свидетельствовать такие ошибки: Device driver software was not successfully installed

Политика проверки цифровой подписи у драйверов работает как в 32-х (x86), так и в 64-х (x64) версиях Windows 7 и главная причина появления такой политики установки сторонних драйверов – желание улучшить стабильность и надежность ОС Windows, добившись того, чтобы все выпускаемые драйвера проходили через сертификационный тест и тест на совместимость в Microsoft.
К счастью в Windows 7 можно отключить проверку цифровой подписи драйвера. И сделать это можно несколькими способами:
Самому подписать драйвер (сделать это можно с помощью специального софта, или по инструкции, описанной в мануале Как подписать цифровой подписью драйвер для Windows 7 x64 ) Отключить проверку цифровой подписи драйверов с помощью групповой политики Изменить режим загрузки ОС на загрузку без проверки цифровой подписи (с помощью bcdedit ) Загрузить Windows 7 без проверки цифровой подписи (через загрузочное меню по клавише F8)Рассмотрим все перечисленные варианты отключения проверки подписей драйверов